【2021年版】osu!taiko 譜面作成方法(初心者向け)
1.Edit画面を起動
まずは何でもいいのでmp3ファイルをosuにD&Dします
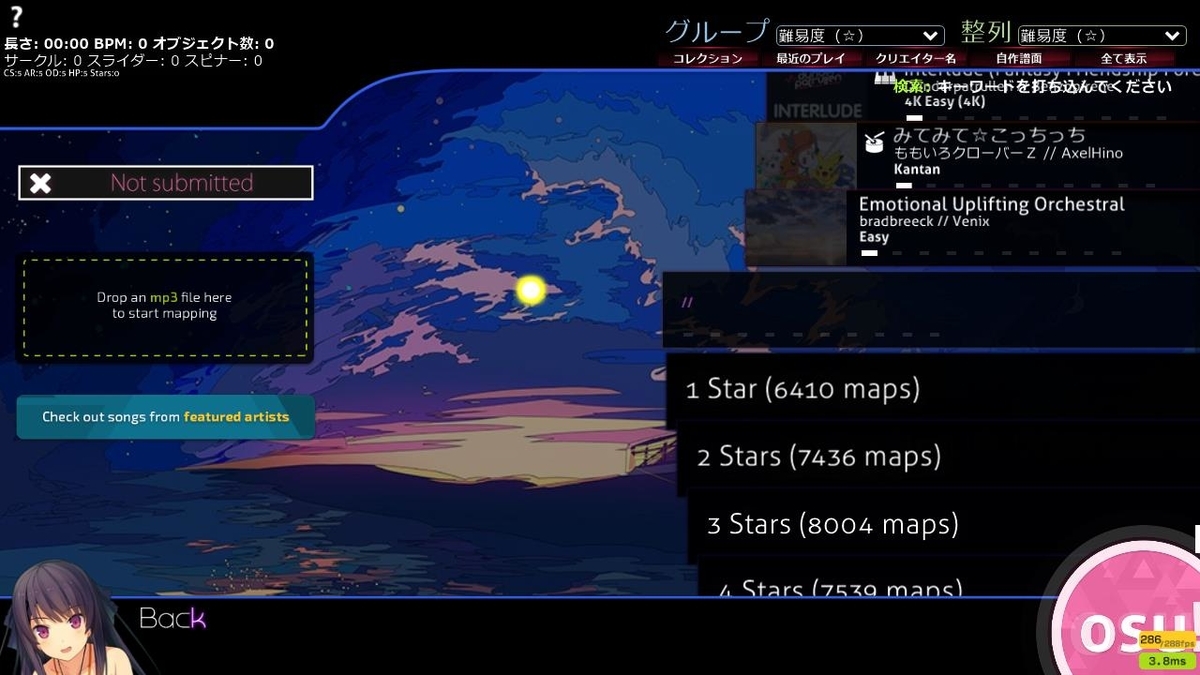
そうするとこのような画面になるのでそのままクリックして進みます
2.情報の入力

Artist : アーティスト名を入れましょう(Remixなどの場合はRemix元のアーティスト名を入れましょう)
Romanaised Artist : アーティスト名が英語表記でない場合入力する必要があります アーティスト名の読みをローマ字で入力しましょう
Title : 曲名です
Romanaised Title : Romanaised Artistの曲名版です 曲名の読みをローマ字で入力しましょう
Beatmap Creator : ログインしてた場合自動で入力されるので無視していいです
Difficulty : 難易度名です 基本的に好きな難易度名でいいと思います
Source&Tags : Rankedを狙わないなら気にしなくていいと思います

HP Drain Rate : HPの重さを設定できます 基本的に5~6の間で調整するといい感じになります
Circle Size&Approach Rate : 太鼓モードでは使わないので無視でいいです
Overall Difficulty : 判定の厳しさを調整することができます 6~7が多い印象

基本的にSample Volume以外触らなくていいと思います Volumeは70~80くらいがちょうどいいと思います
ColoursとDesignは使わないので飛ばします

最後に
Allowed Modesの欄を必ずosu!taikoにしてください
設定しないと太鼓譜面が作れません
3.BPMとオフセットの入力

BPM設定
右上の"ここをタップ!"をクリックすると曲が再生されるので、曲のリズムに合わせてTキーをタップしましょう
Offset設定
上の方法で設定した場合 ある程度のOffsetが入力されているのでそこから細かく調整していきます

曲の初めに流れるキックの音に合わせて 右上のスナップ感覚を1/1にした状態でノーツを置きます
20ノーツほど置いたら右下のTestという場所を押して実際に自分でプレイしながら調整します

プレイ中下に出てくるメーターを参考に調整しましょう
(線が左に寄っていたら早め 右に寄っていたら遅めです)

細かいOffsetについてはtiming欄の黄色い部分を押すと
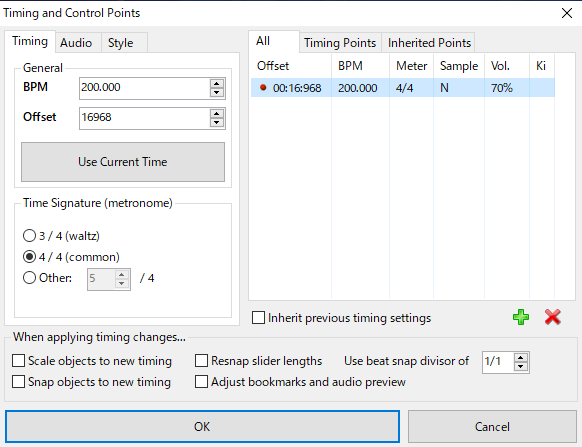
このような画面が出てくるのでここのOffsetの部分を自分で調整してください
4.譜面の制作

+, - : 譜面レーンの拡大・縮小表示するためのボタンです
ビートスナップ間隔 : 音符の置ける最大密度を設定できます
1/1 → 4分
1/2 → 8分
1/3 →12分
1/4 →16分
1/8 →32分
1/12→48分
1/16→64分
(1/5 1/7 1/9についてはほぼ使わないと思うので触れなくていいです)
Select : 画面上部配置した音符の位置を調整することができます
Circle : ノーツの配置 画面上の適当な場所をクリックすればノーツが配置できます
右側のメニューでドン、カツ、大音符を設定することができます
・未選択 : ドン
・Whistle or Clap : カツ (ショートカットキーはW or Rです)
・Finish : 大音符 Whistle or Clapを選択した状態で置くとカツの大音符が置けます(ショートカットキーはEです)
・Slider : 黄色連打の配置ができます
・Spinner : 本家でいう"でんでん太鼓"です
・Playback Rate : 再生速度を変えることができます 自分はここの音わかんね~って時に速度を落としたりして使ってます
・Test : 作成した譜面のテストプレイができます
~便利なコマンド~
・ctrl+音符をクリック : 複数選択
・ctrl+z : 元に戻す
・ctrl+c : 選択した範囲のコピーができます
・ctrl+v : ペースト
・ctrl+g : 入れ替え
・ctrl+a : 譜面の全選択(Offsetのズレが発覚した際に使用したりします)

プレビュー地点を現在の位置に設定する : 曲選択をした際 流れる部分を設定できます
5.SVの設定
① Timing
右下にある緑のプラスを押すとSVを追加できます
(Inherit previous timing settingsにチェックを入れた状態で追加すると赤線が置けます)
いちいちこの画面に来てプラスボタンを押さなくてもctrl+shift+pで緑線ctrl+pで赤線が置けます
赤線 : BPMを変える or 小説線の位置を変えたいときに使います
緑線 : 譜面のスクロール速度を変えたいときに使います 基本的にこっち
② Audio

この画面ではAudio以外気にしなくていいです
Audio : 効果音の音量を調整できます ゴーゴータイム以外70くらいでいいと思います
③ Style
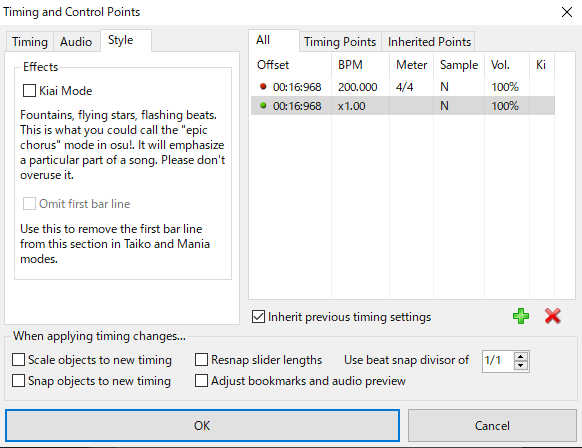
Kiai Mode : チェックを入れると本家のゴーゴータイムにできます
Omit first bar line : BPMを変えたりして小説線がおかしくなった場合などに使います
最近の譜面制作ではSVツールを使うことが多いです ぶっちゃけ手置きするより何千倍も楽なのでこっちを使いましょう ↓
6.BGの設定

右上の背景/動画をクリックして任意の画像を選択しましょう

BGの位置はメモ帳にある[Events]から設定できます
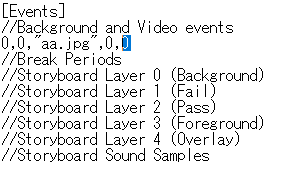
青くなっている部分の数値を変えると高さの調整ができます
以上で譜面制作についてはオワリです。
9割くらいSKSaltさんのブログを参考にしました ↓
